2020. 4. 29. 00:01ㆍ라이프
준비물 : 공인인증서, 컴퓨터
계절의 여왕 5월이 다가왔습니다. 눈부신 햇살과 싱그러운 초록빛 나뭇잎...은 개뿔... 사업자들에게는 혹한기나 다름 없습니다. 부가세 낸지 얼마 안 된 거 같은데, 또 종소세 내라고 그럽니다. 특히나 올 해는 종합소득세 신고하기가 무서웠던 해로 기억될 것 같습니다. 그래도 신고는 해야겠죠?
코로나 때문에 힘든데, 세금 다 내야 되냐구요? 내긴 내야죠. 그래도 기간은 연장해 준다고 하니 참고하세요.
2020년 종합소득세 신고기간 - 2020년 6월 1일 (월요일) 까지!
5월 30일, 31일이 토요일 일요일이라 6월 1일까지 신고하시면 됩니다.
2020년 종합소득세 납부기한 - 2020년 8월 31일 (월요일) 까지!
※ 국세청 직권으로 '모든 납세자'에게 적용한 사항입니다. (납부기한)
코로나19 피해 업종 - 별도 신고 시, 3개월 내에서 신고기간 연장 가능 (차등)
※ 특별재난지역 - 대구광역시, 경북 경산시·청도군·봉화군 소재 사업장 2020년 6월 30일까지 신고기간 자동연장
일단 2020 종소세 신고기간, 납부기간은 위와 같으니 참고 바랍니다.
오늘의 주제, 지방세 세목별 과세증명서 발급 방법을 안내드리겠습니다. 종소세 신고 시 사업자들 필수 서류이지요.
민원서류 뽑을 땐 어디로 가야되죠? 네, 정부24 입니다.
https://www.gov.kr/portal/main
정부서비스 | 정부24
정부의 서비스, 민원, 정책·정보를 통합·제공하는 대한민국 정부 대표포털
www.gov.kr
위 링크를 통해 정부24 홈페이지로 들어가 주세요.
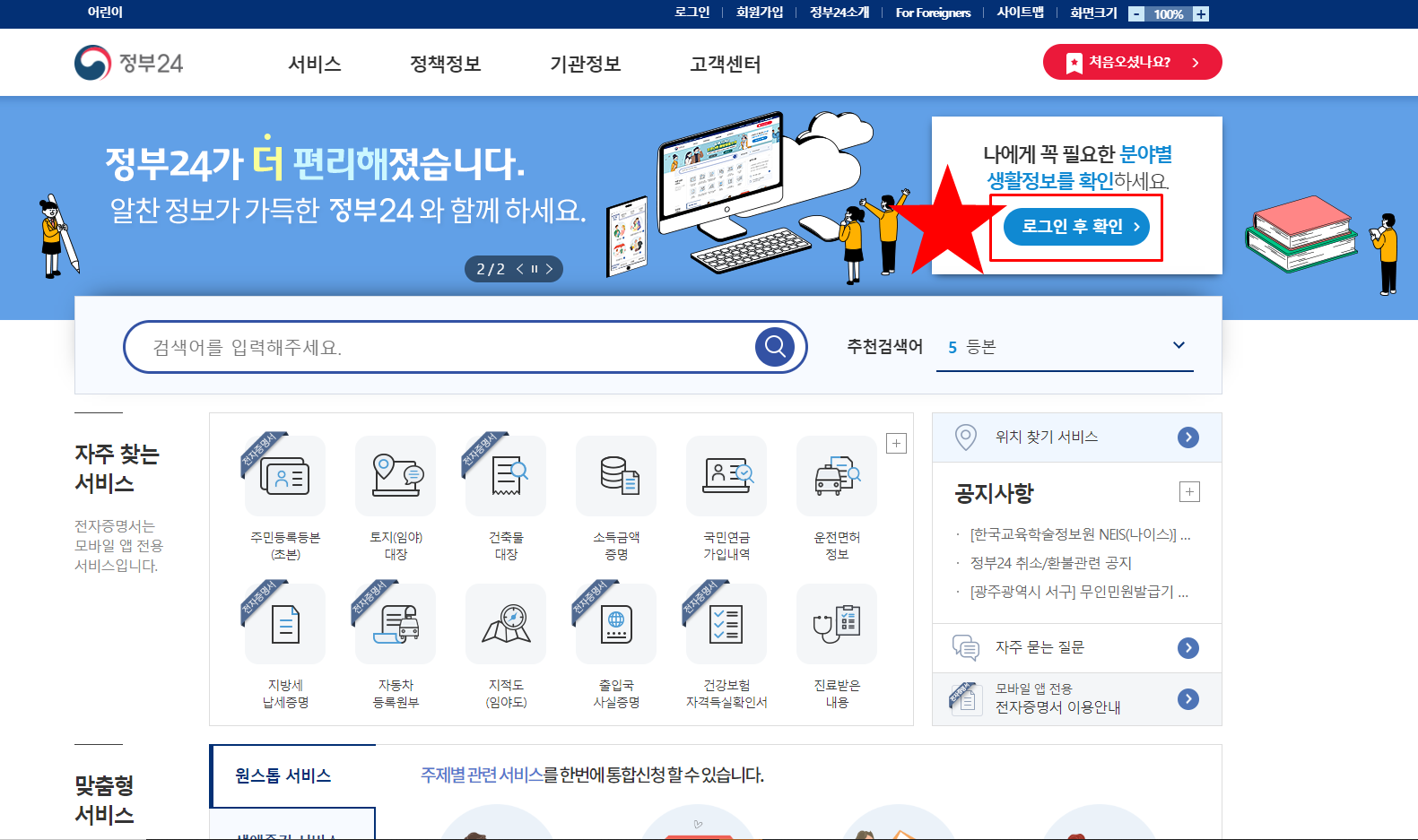
우선 로그인부터 해주세요. 화면 중앙 상단에 조그만한 '로그인'을 클릭하셔도 되고, 화면우측 상단 쯤에 잇는 '로그인 후 확인'을 눌러주셔도 됩니다. (회원 가입이 안 되어 있으면 당연히 공인인증서 등록이나 회원가입 진행해 주시구요)
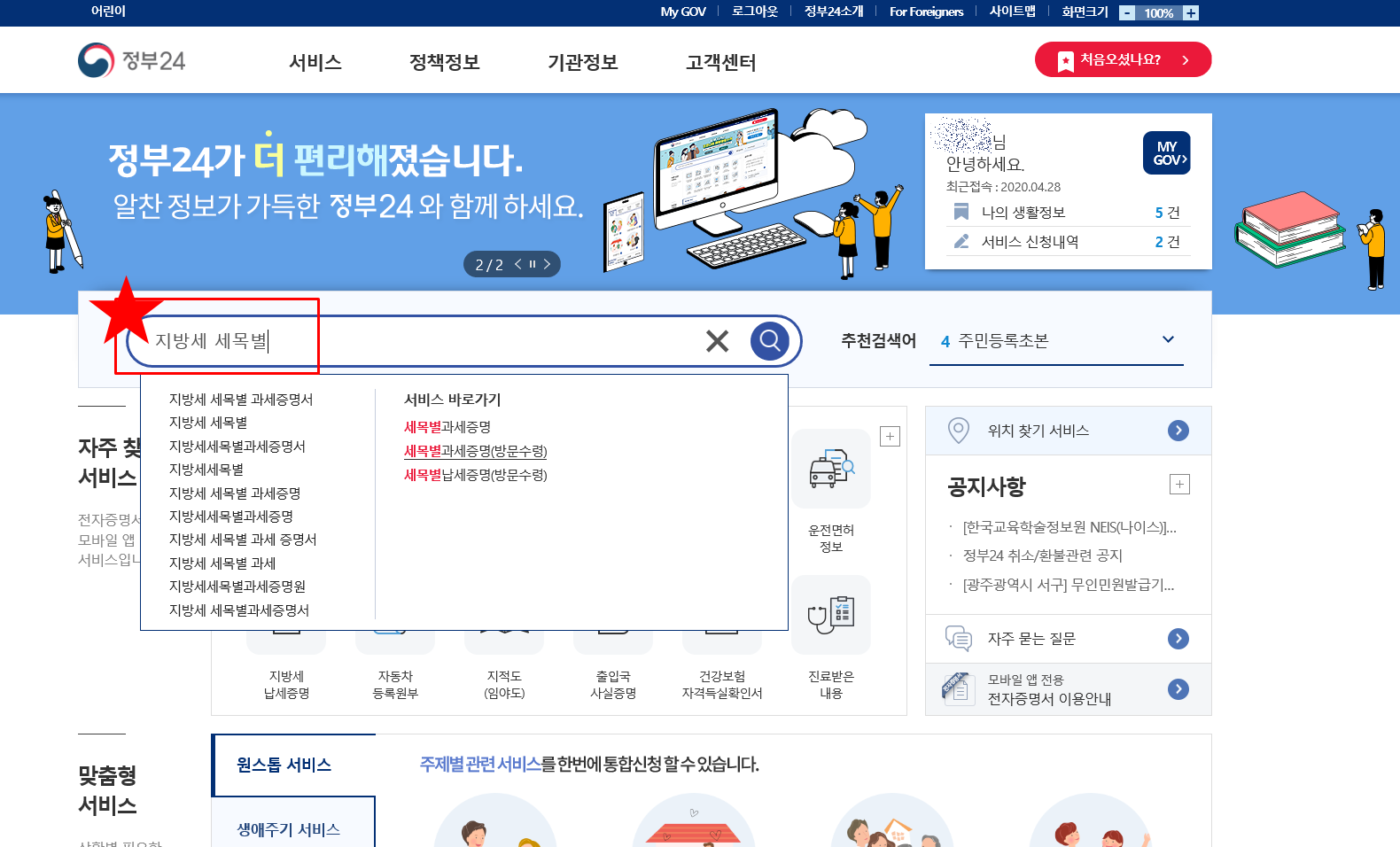
시간이 없으니, 메뉴 통해서 찾지 마시고 화면 중앙에 있는 검색창에 '지방세 세목별'이라고 치고 엔터 눌러주세요.
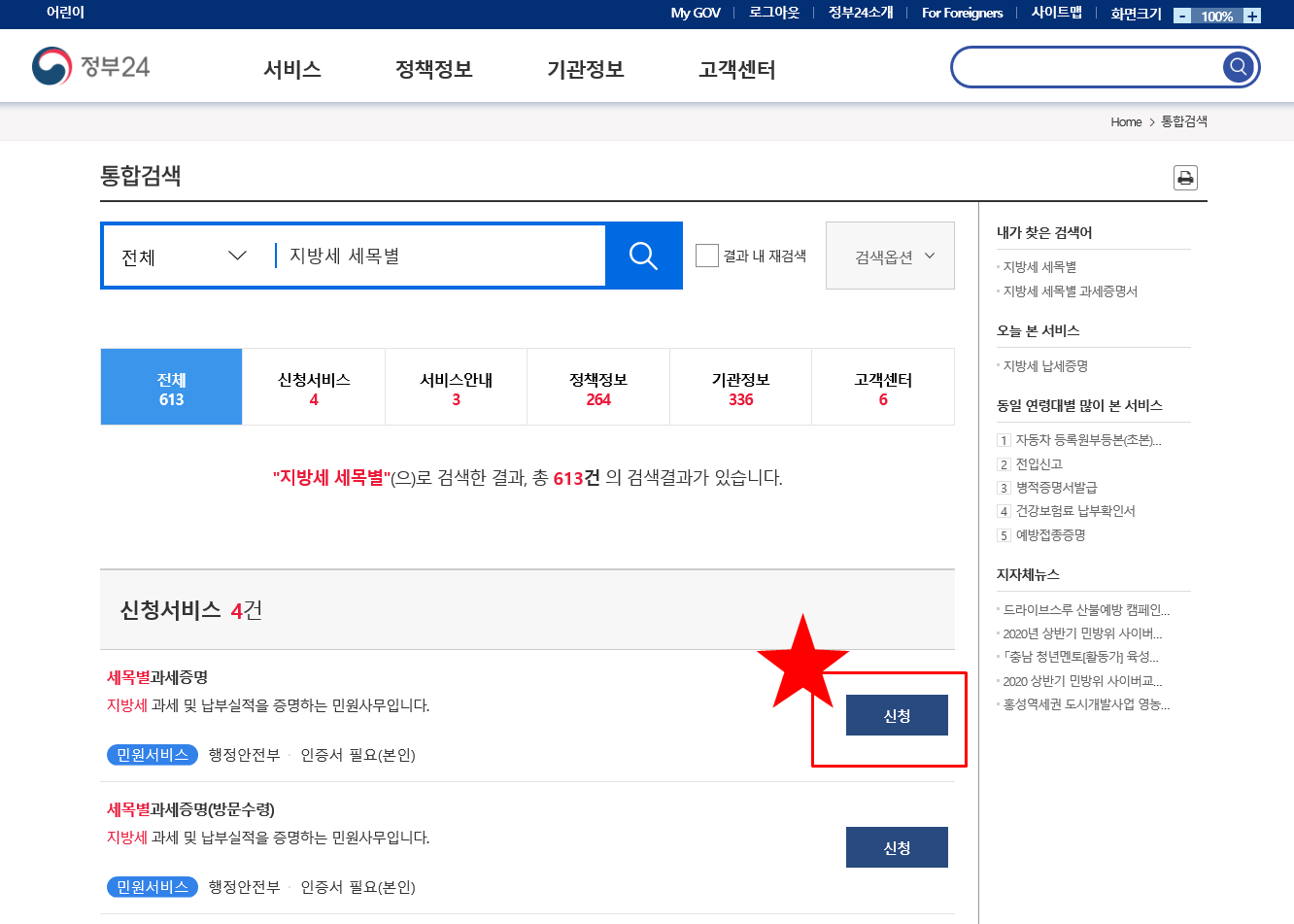
화면 중간 쯤에 보면 '세목별과세증명' 메뉴 오른쪽에 '신청' 버튼이 있습니다. 클릭하시면 됩니다.
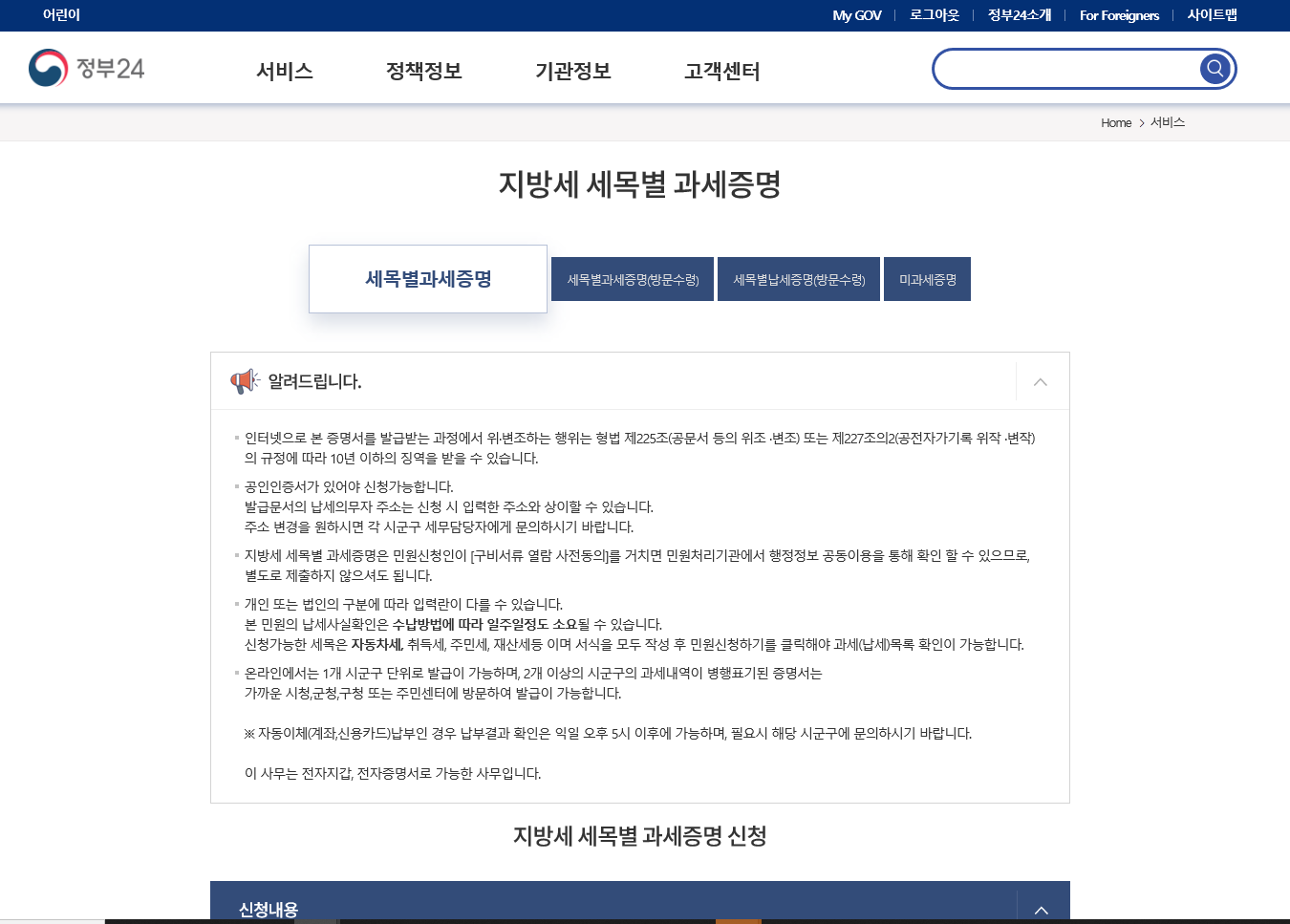
신청 버튼을 누르시면 위와 같은 화면이 뜰겁니다. 방문수령할 거 아니고 인터넷 발급 받을 거니까, 다른 메뉴 만지지 말고 화면을 아래로 내려주세요. 휠 스크롤 아래로 내려주세요.
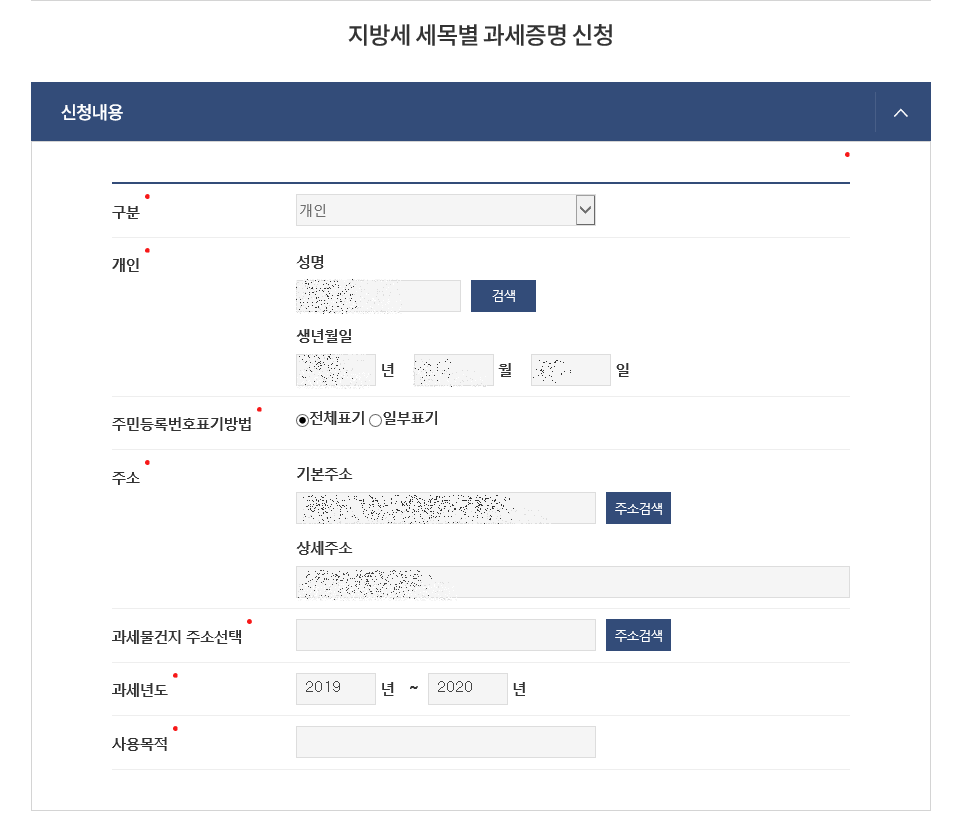
지방세세목별과세증명서 신청하기 위해서 위 화면에 빨간 점이 찍혀 있는 항목은 모두 필수 항목이니 다 기입해 주시면 됩니다. 기존 자료가 엉뚱하게 들어가 있으면 최신 자료로 고쳐서 넣어주시면 됩니다. 과세물건지 주소 선택 시에 상세 주소까지 넣는 란이 없을 겁니다. 무시하고 넣을 수 있는 주소까지만 넣으셔도 됩니다. 나중에 알아서 항목이 뜹니다. 사용목적은 '국세청 제출'로 넣어주시면 됩니다. (다른 용도로 뽑으시는 거면 용도에 맞게 넣으시면 됩니다. ex. 금융기관 제출, 법원 제출 등)
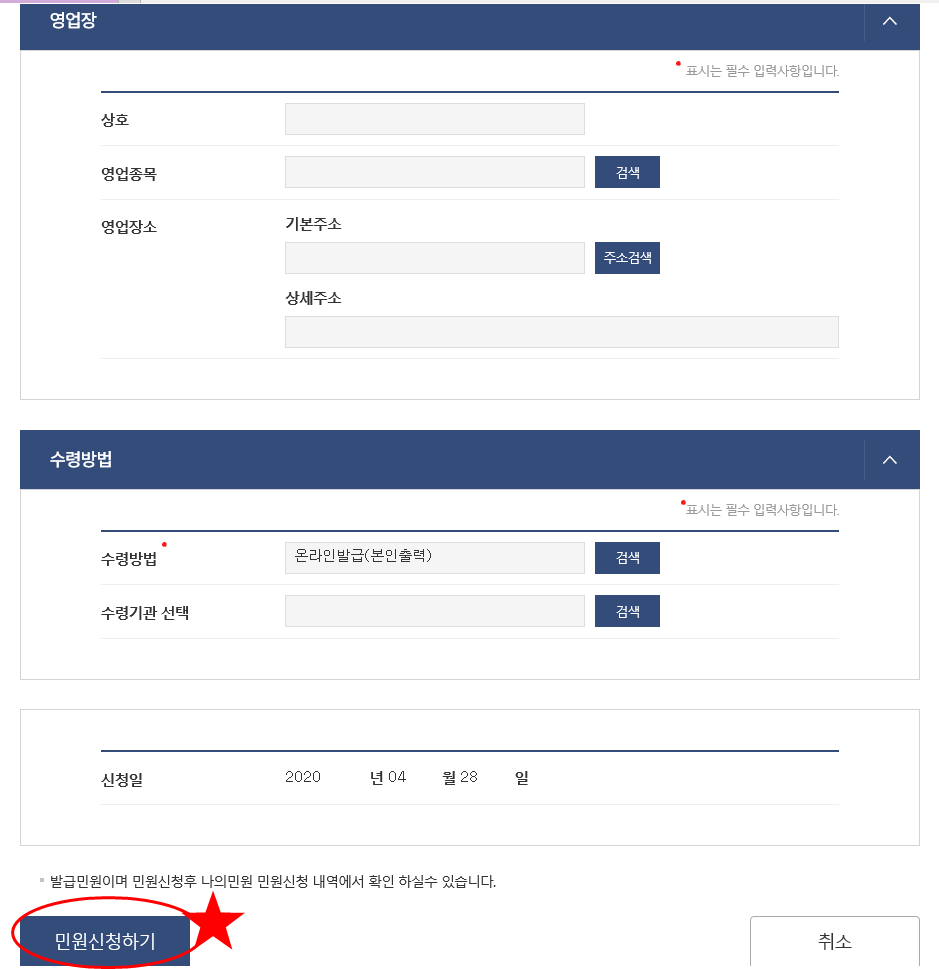
영업장 상호나 영업장소 등은 필수 항목은 아니지만 쉽게 아시는 내용이니 넣어주시면 좋고, 영업종목은 검색해서 딱 맞는게 없으면 안 넣으셔도 무방합니다. 수령방법은 그대로 두시면 됩니다(온라인 발급). 온라인 발급 목적이니 수령기관도 선택 안 하셔도 됩니다. '민원신청하기'를 눌러주세요.
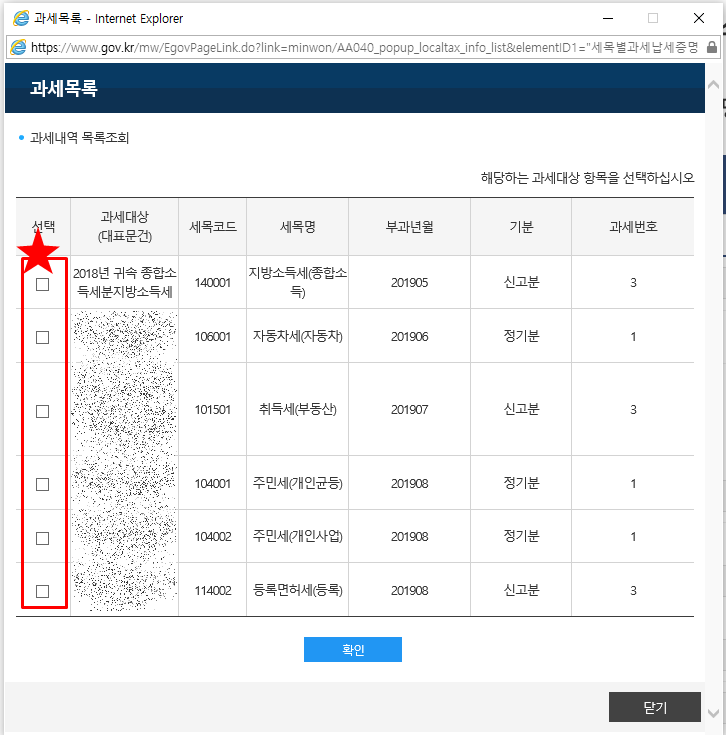
민원신청하기를 누르면 위 이미지와 같은 팝업이 뜰 겁니다. 당연히 개인마다 다르니 세부내역은 위 이미지와 조금 다를 겁니다. 일단 모든 내역을 다 선택(체크 박스 클릭)해 주시고, '확인'을 눌러주세요.

확인을 누르면 직전에 눌렀던 '민원신청하기'화면이 또 보일 겁니다. 또 클릭해 주세요.
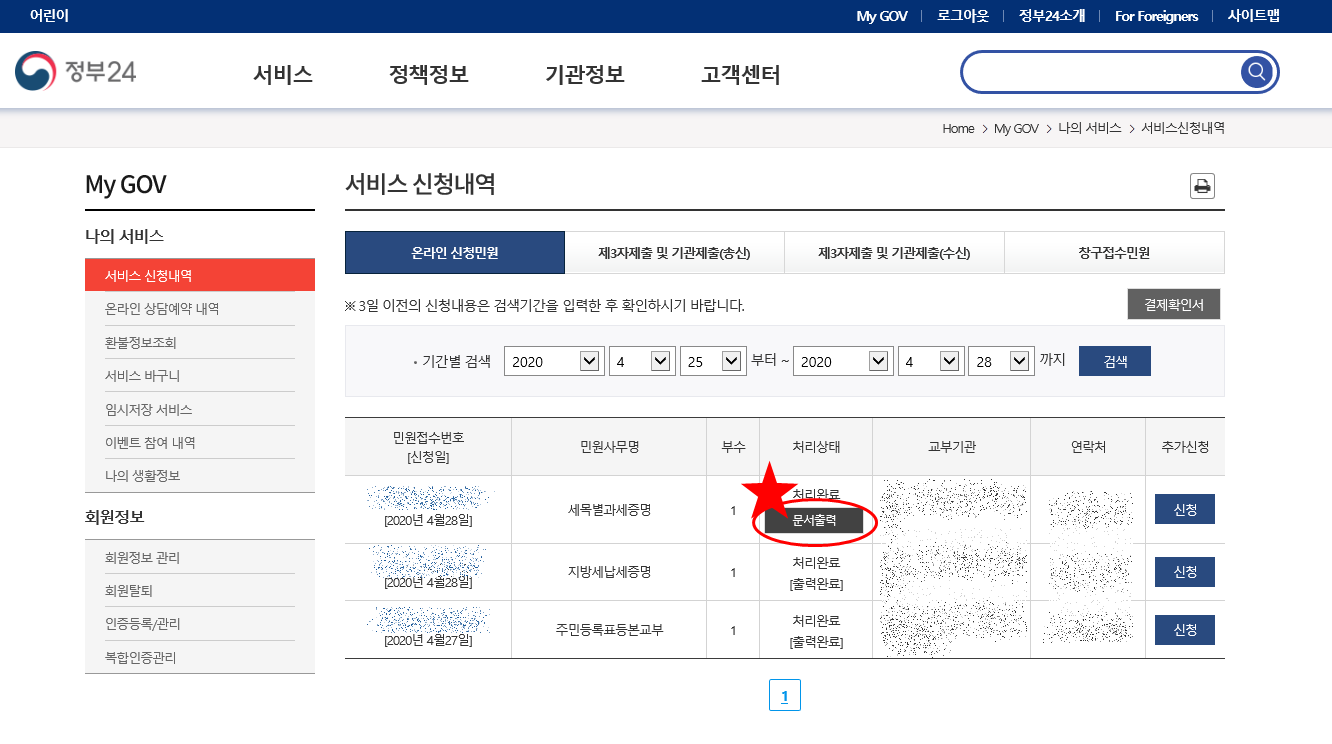
컴퓨터 사양이나 통신환경에 따라 뽀로로가 몇 번 왔다갔다하고 나면, 위와 같이 신청과 동시에 처리 완료되는 걸 볼 수 있을 겁니다. 위 화면이 떴는데도 처리완료가 안 나온다면, 페이지를 새로고침하거나 서비스신청내역을 한 번 더 클릭해 주시면 화면이 새로고침 되면서 처리완료로 바뀌어 있는 걸 보실 수 있을 겁니다. 참고로 공문서는 PDF 출력이 안 됩니다. PDF로 저장해 두고 매번 출력해 쓰고 이럴 수는 없고, 추가 필요 시, '추가신청'의 '신청'버튼을 눌러서 추가 신청하시면 됩니다.
'문서출력' 버튼을 누르시고, 출력 가능한 프린터 확인하시고 출력 진행하시면 됩니다.
※잠깐! 출력하실 때, 출력물에 머리글이나 바닥글(페이지 수나, 날짜 같은데 자동으로 출력되기도 합니다.)이 함께 출력되면 공문서 효력이 없으니, 프린터 설정에서 머릿글 바닥글을 없애고 출력하셔야 합니다. 윈도우 익스플로러를 사용 중이시라면 키보드의 'Alt'키를 누르시면 화면 주소창 아래 쯤에 '파일', '편집', '즐겨찾기' 등의 메뉴가 나올 겁니다. 거기서 '파일'을 누르시고 하위메뉴의 '페이지설정'으로 들어가셔서
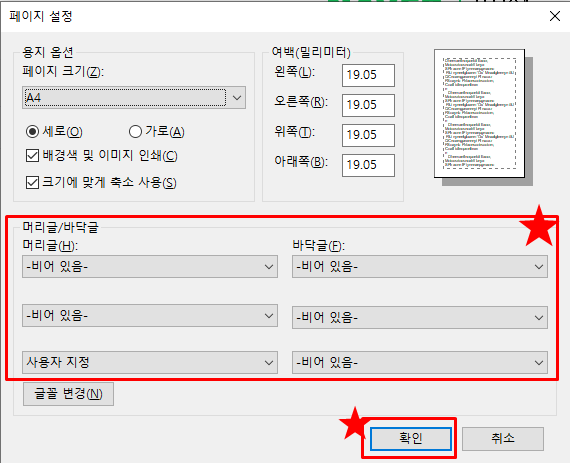
위와 같이 '비어있음'으로 변경하시고, 확인 누르신 후 출력하시기 바랍니다.
부디 필요한 자료 빠뜨리지 않고 잘 뽑아서, 소명 잘 하시고 절세하시길 기원하겠습니다.
오늘 포스팅은 여기까지 입니다.
행복한 하루 보내세요!
'라이프' 카테고리의 다른 글
| 카카오톡 1 안 없애고 확인하는 법 & 카카오톡 삭제 메시지 확인하는 법 (0) | 2020.05.07 |
|---|---|
| 핸드폰 카메라로 아웃포커싱 하는 법(갤럭시&아이폰) (2) | 2020.04.30 |
| 휴면예금 찾아줌 (쉽게 확인하는 법, 정부24 활용) (0) | 2020.04.28 |
| 대한항공 X 현대카드 항공 마일리지 특화 신용카드 4종 출시 (0) | 2020.04.27 |
| 티스토리 블로그 네이버 검색 최적화 (네이버 노출하는 법) (2) | 2020.04.23 |